U盘安装方式安装工具+教程
视频安装教程:
这是视频教程看图文版教程继续往下拉就行 如果这个视频无法播放点这里看备用视频地址:点击查看
给硬盘分区教程:http://58.caiqi.vip/?p=60
图文版安装教程:
尽量先看视频教程 图文教程还没更新成最新版本仅供参考
5、点击运行旗胜PE维护系统。
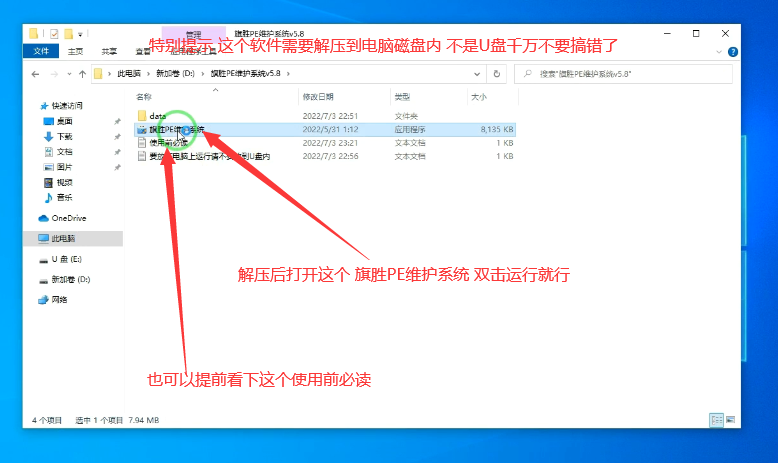
6、插入U盘识别到U盘后点那个蓝色的制作启动U盘就可以了,设置用默认的就行不用改。
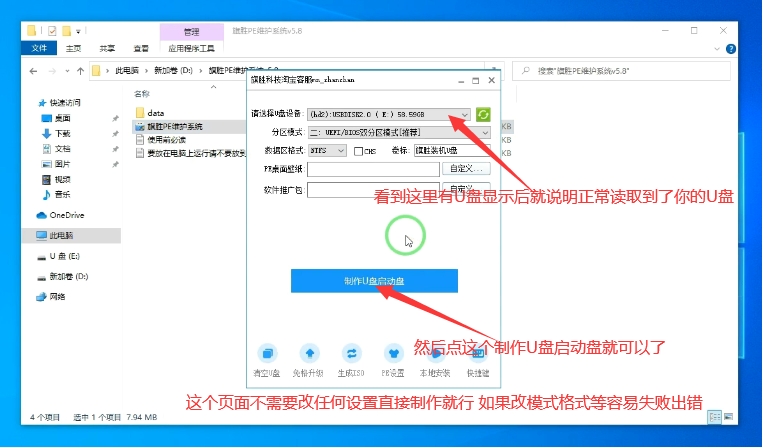
7、正在制作启动U盘中大约5分钟左右。
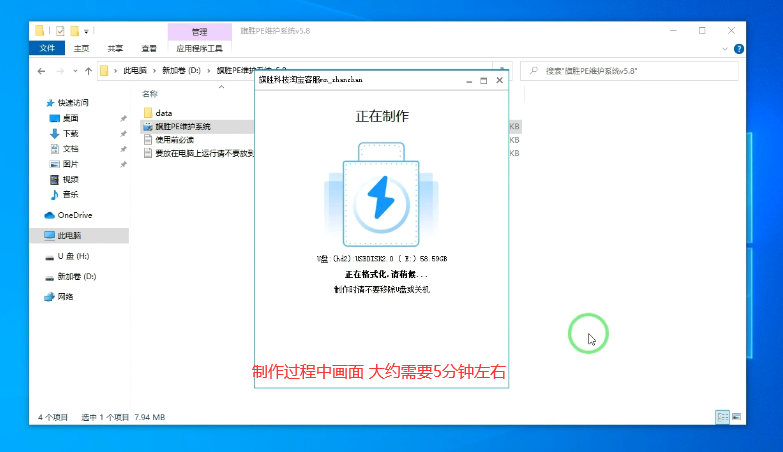
8、出现这个页面就制作完成了,可以关掉这个软件了

9、打开启动U盘就可以看到里面有os文件夹跟安装教程等文件了。
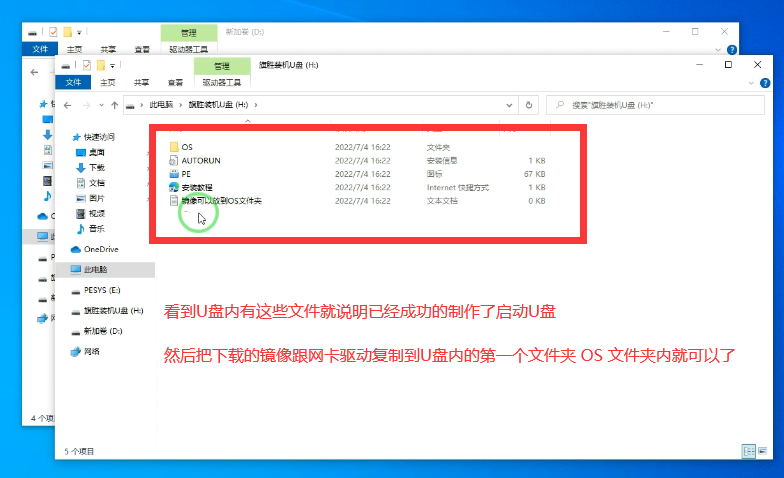
10、打开u盘的os文件夹把下载的镜像跟网卡驱动复制进去就可以了。这样整个启动U盘就制作完成了可以拔掉给任何电脑安装系统了。
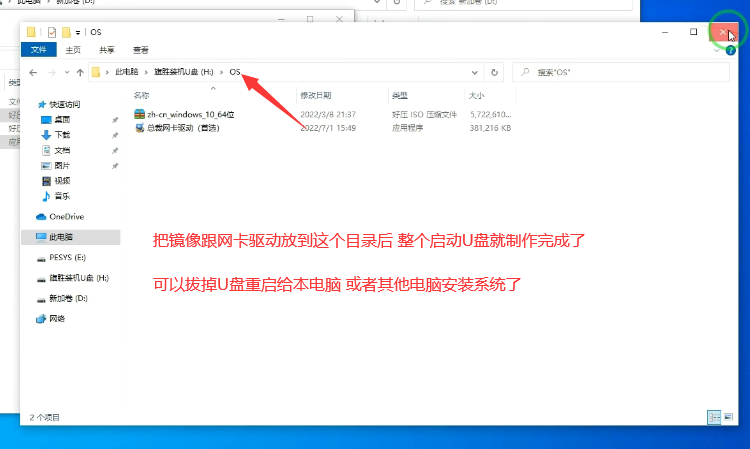
11、根据自己电脑主板品牌选择快捷键进入启动U盘的pe系统,如果不知道自己电脑品牌的话也可以esc跟F8 F9 F10 F11 F12一起连续点按。
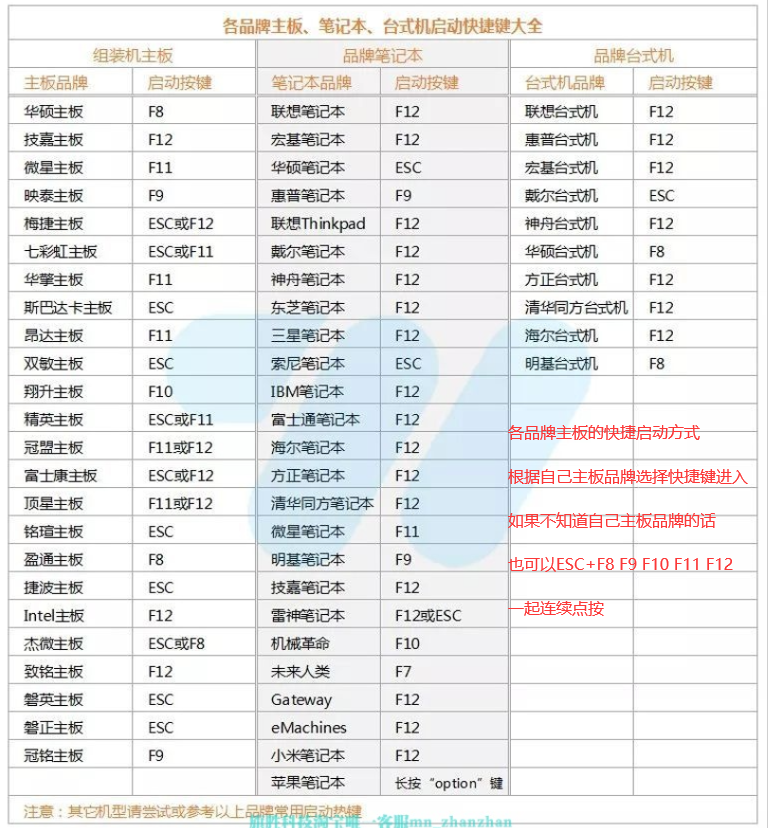
12、下面展示几个常见的快捷界面,有uefi的首选uefi进没有的选usb传统模式进。

13、下面这是uefi进入后的页面 直接默认第一个回车进入就行。
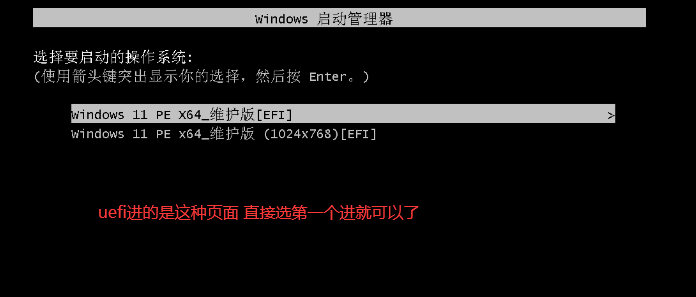
14、下面这是usb传统模式进入的画面除非特别老的电脑一般点第一个进就可以了。
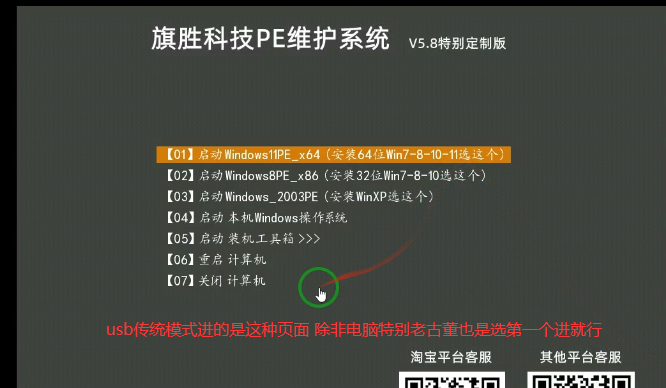
15、进入后打开旗胜装机软件。
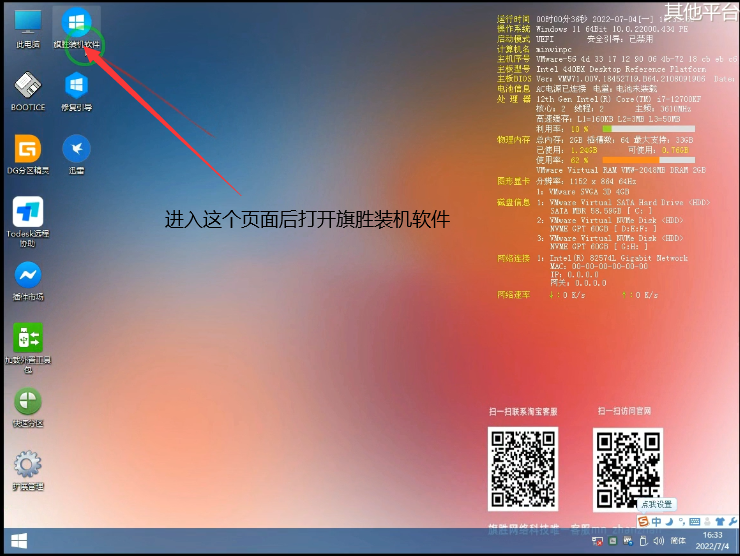
16、红色箭头是选择系统盘一般选默认就行如果没有默认的找下哪个是系统盘。黑色箭头是默认选项安装win10 11不需要任何改动,注意安装win7的用户如果电脑带蓝色的usb接口需要点击那个更多选项在里面选择usb3.0跟Nemv驱动
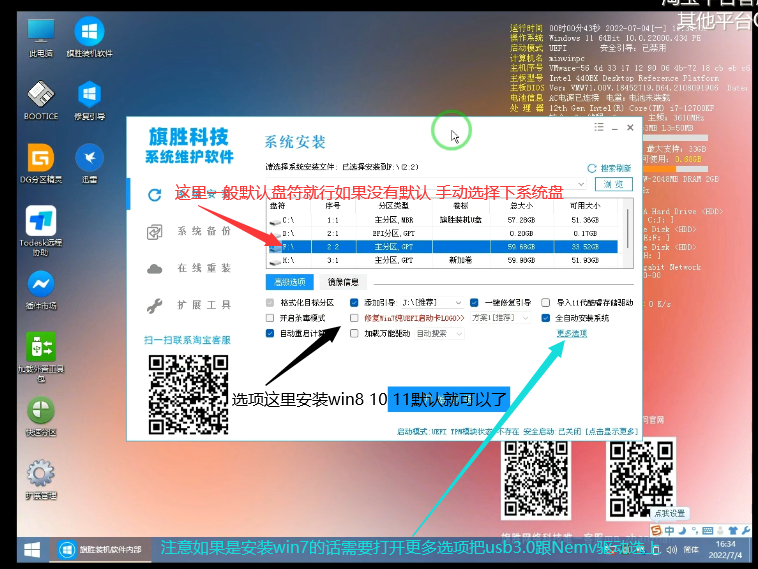
17、这个是更多选项页面只有安装win7的用户电脑带蓝色的usb接口的时候点击那个更多选项在里面选择usb3.0跟Nemv驱动打上对钩。
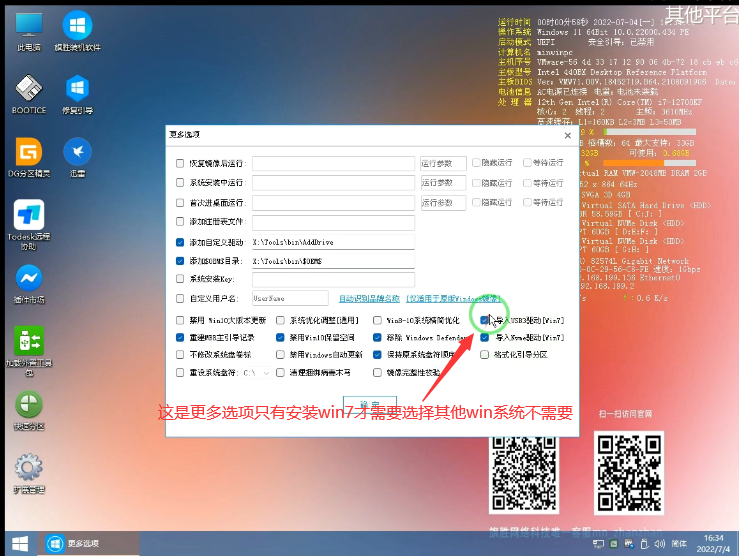
18、点击浏览在弹出的窗口里选择你下载复制到U盘的镜像文件。
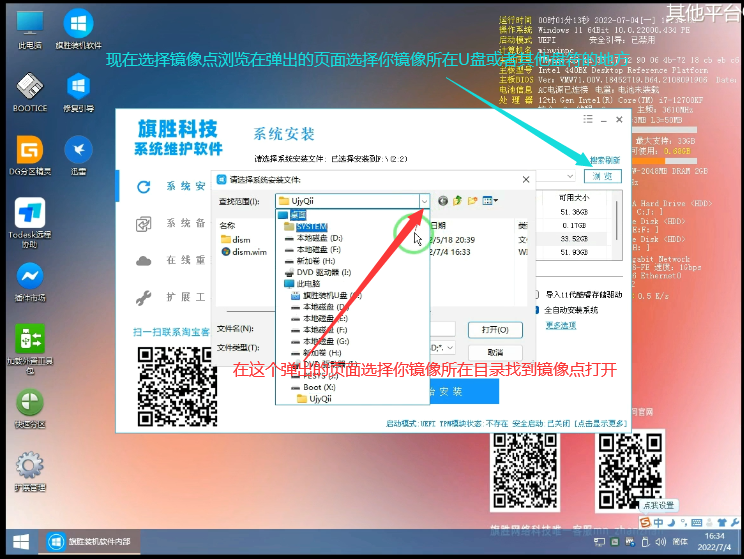
19、选择好后点打开。
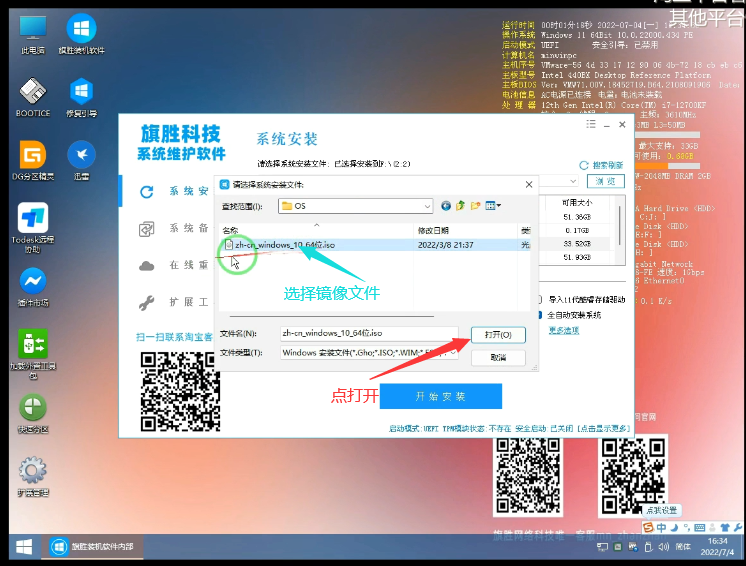
20、然后就是选择需要安装的版本了需要哪个版本选哪个就行,选择完点开始安装。
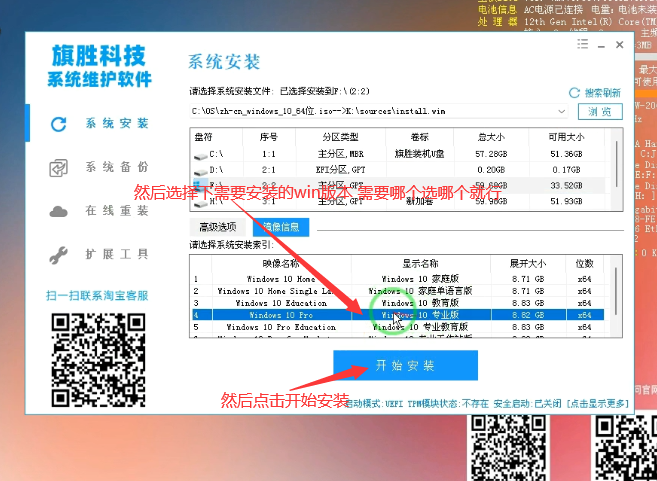
21、开始安装后基本就不需要在操作了等着自动安装就可以了。
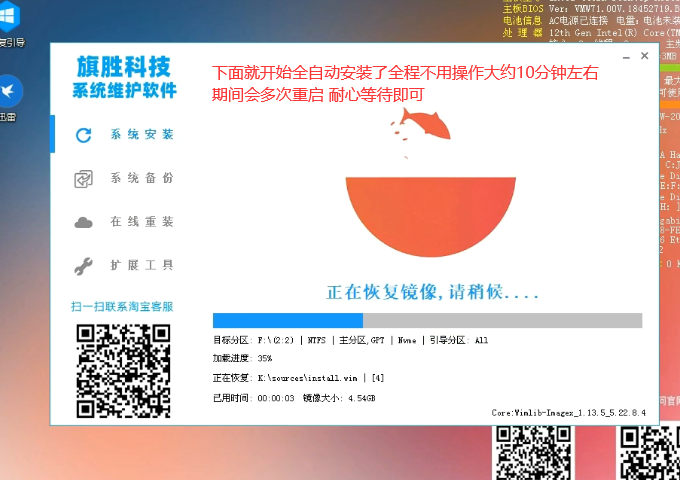
22、等待过程中,,,,,,,,,,,,,,,,,,,,,,,
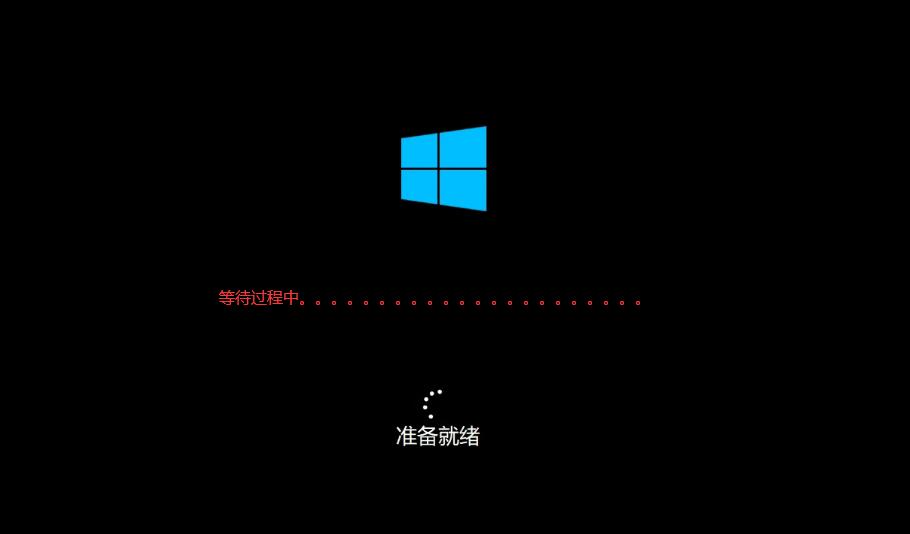
23、等待过程中,,,,,,,,,,,,,,,,,,,,,,,
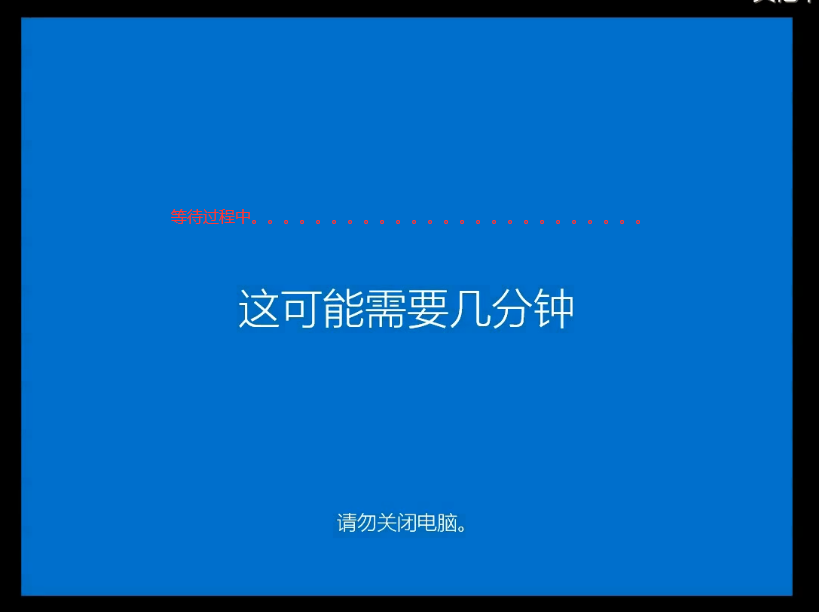
24、到这里就安装完成了,win7官方版安装的话需要运行一下下载的网卡驱动,win10 11一般会自动安装驱动的。
https://player.bilibili.com/player.html?aid=521758982&bvid=BV1YM41117PH&cid=938873288&page=1
喜讯:
如果亲顺利完成了安装并且使用满意请在淘宝给我们一个5星好评我们有超级大礼包赠送,里面有adobe(ps pr an xd au ae等)软件。
