本教程使用pd安装win10来做演示安装其他xp到11镜像教程基本类似
1、首先是安装Parallels desktop
2、接着下载Windows 10 ISO镜像
3、打开Parallels Desktop 15,点击“安装Windows或其他操作系统”
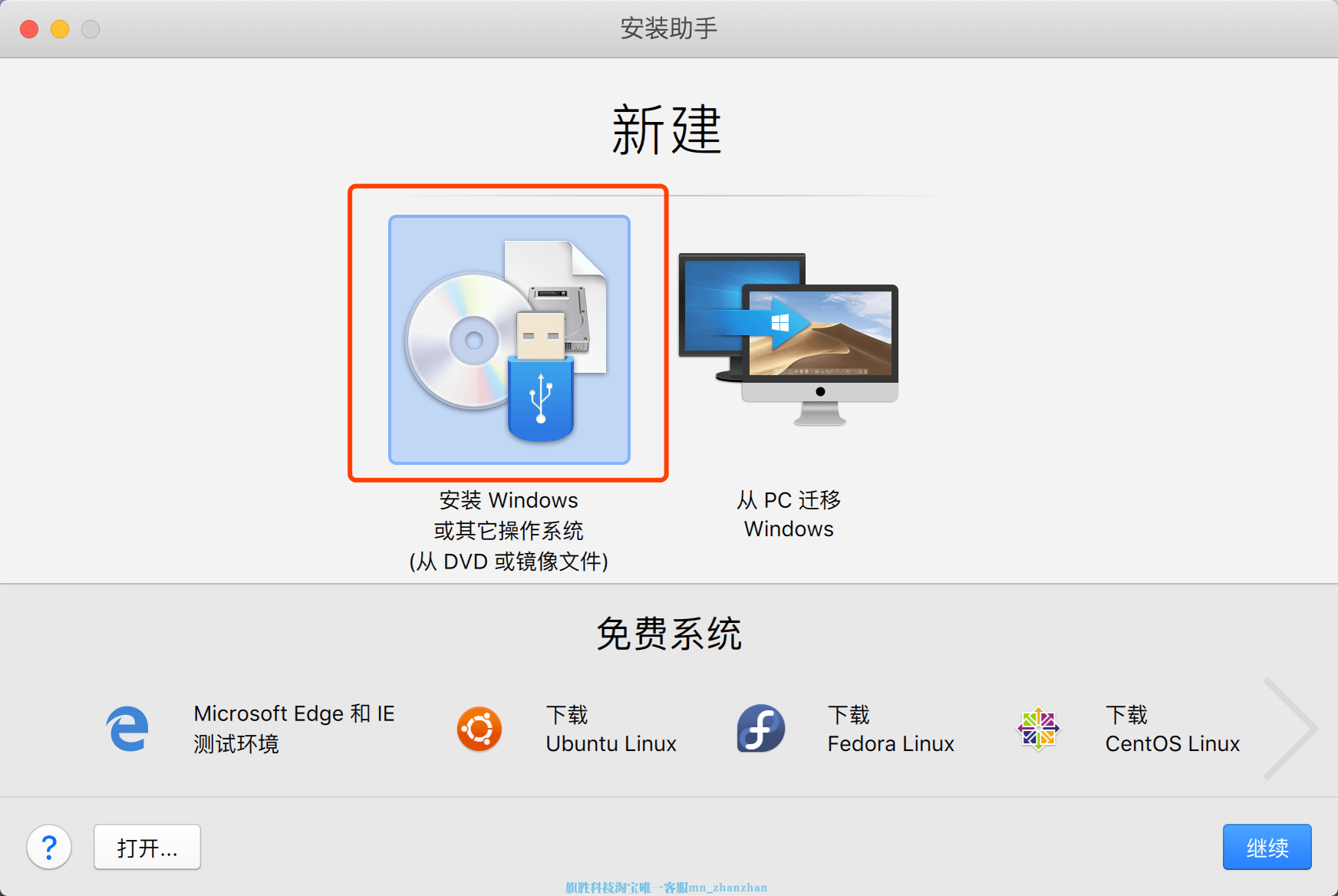
4、将下载好的Windows 10 ISO镜像文件拖到Parallels Desktop窗口,点击继续;
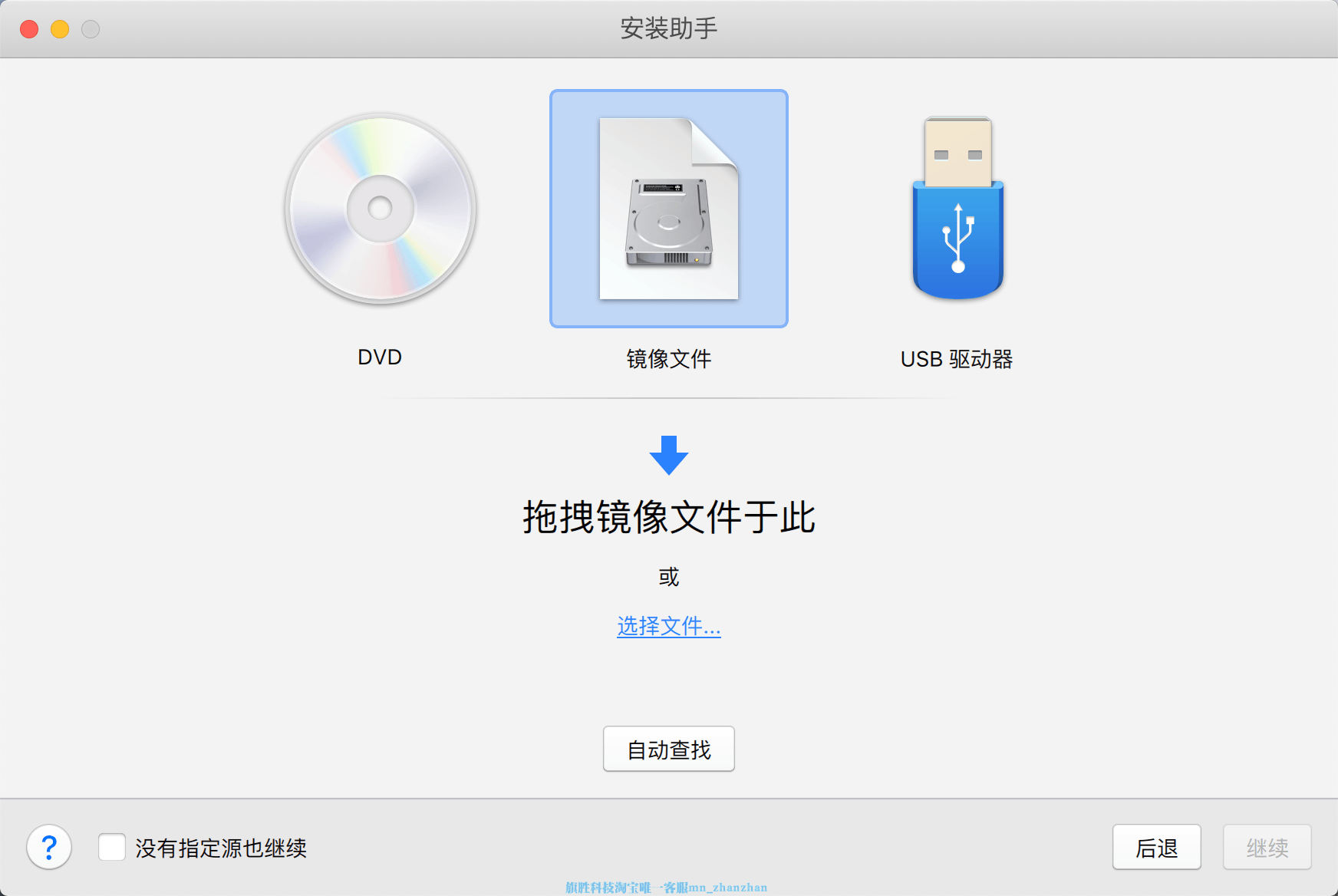
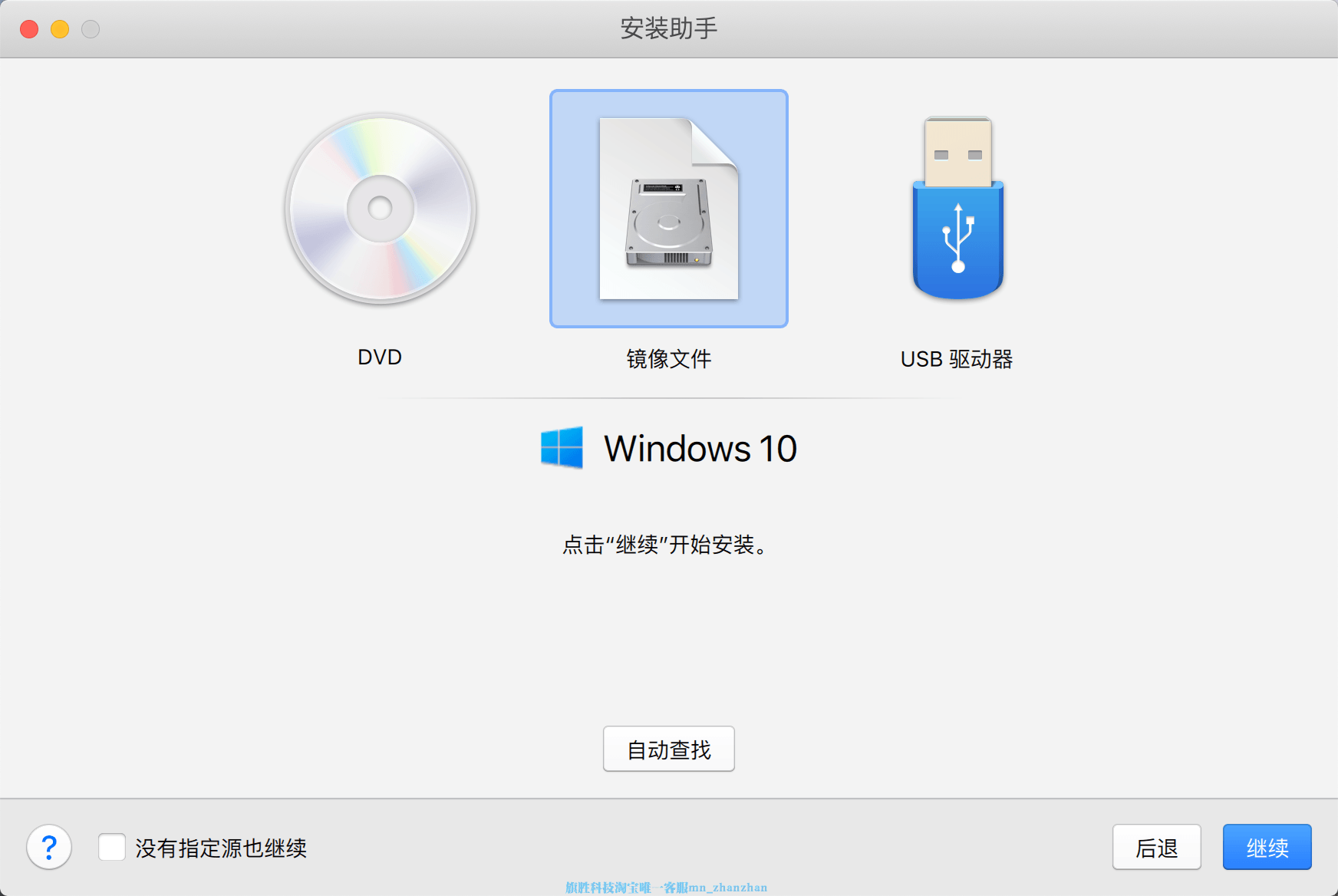
5、提示 Windows 许可证密钥,可以取消勾选,点继续;
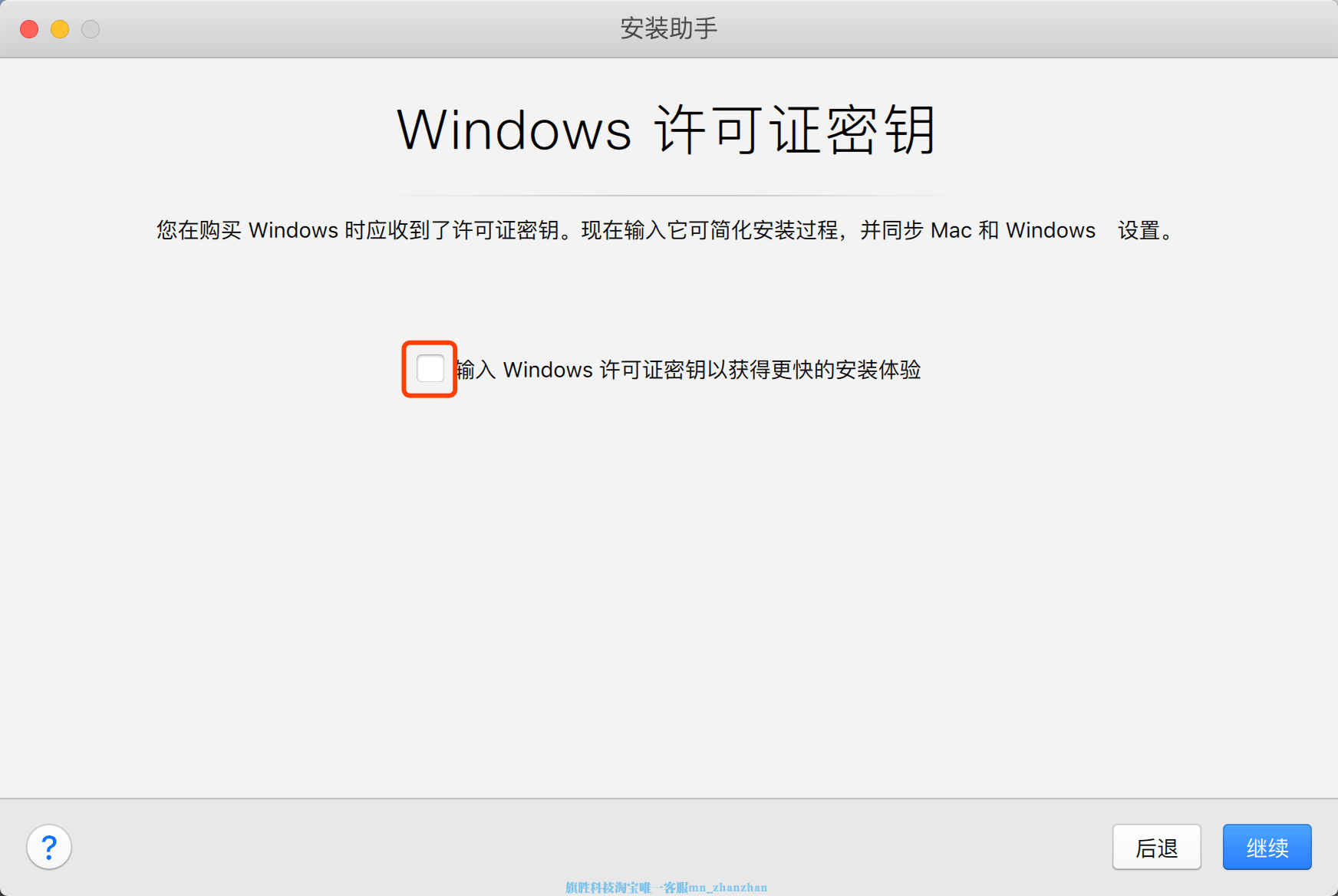
6、“我主要把 Windows 用于” 这里选择你需要的类型,一般选生产力就行;
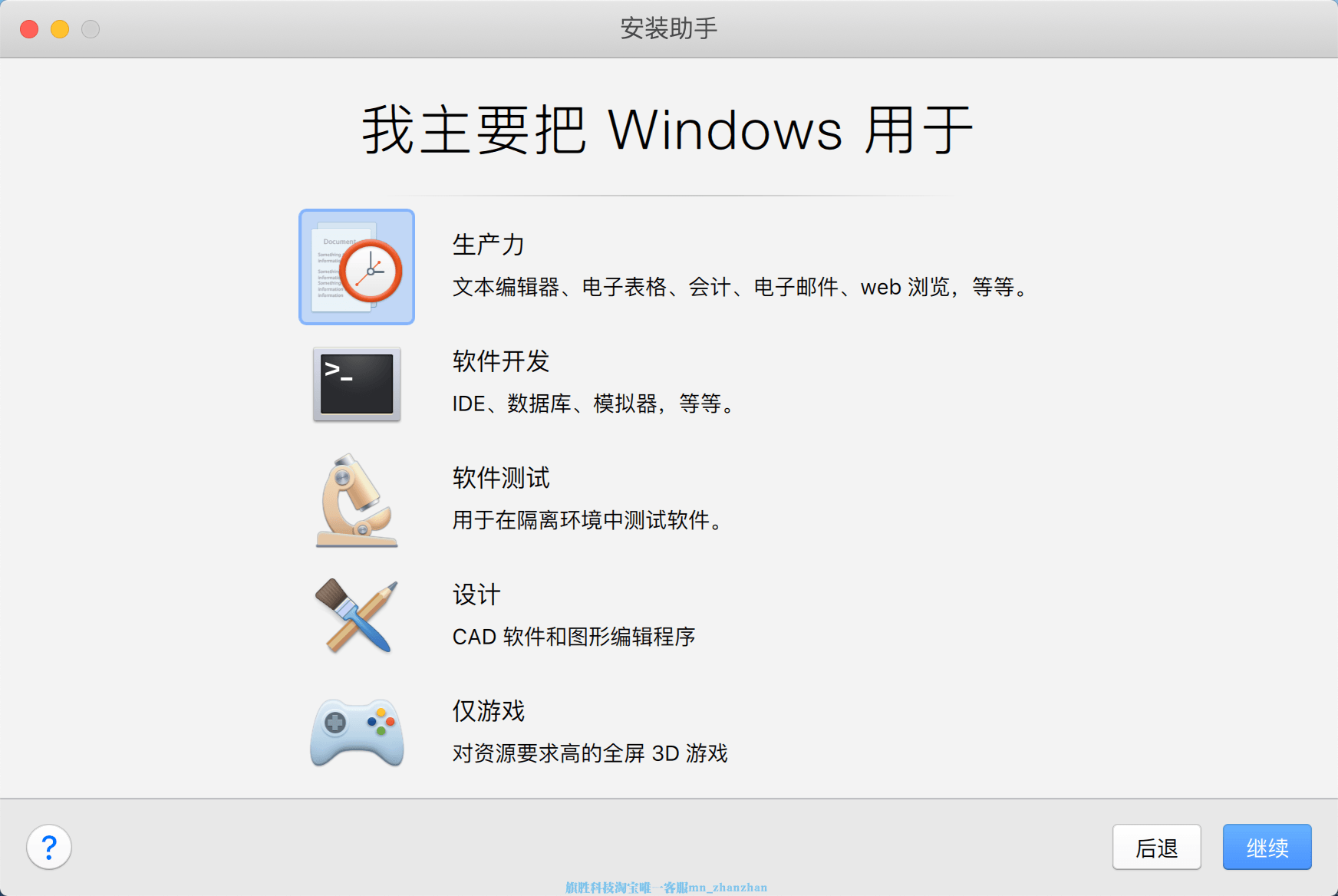
7、名称默认的 Windows 10 就行,保存位置默认就行,也可以根据需要自行选择Windows 10系统保存的位置,建议勾选 安装前设定 ;
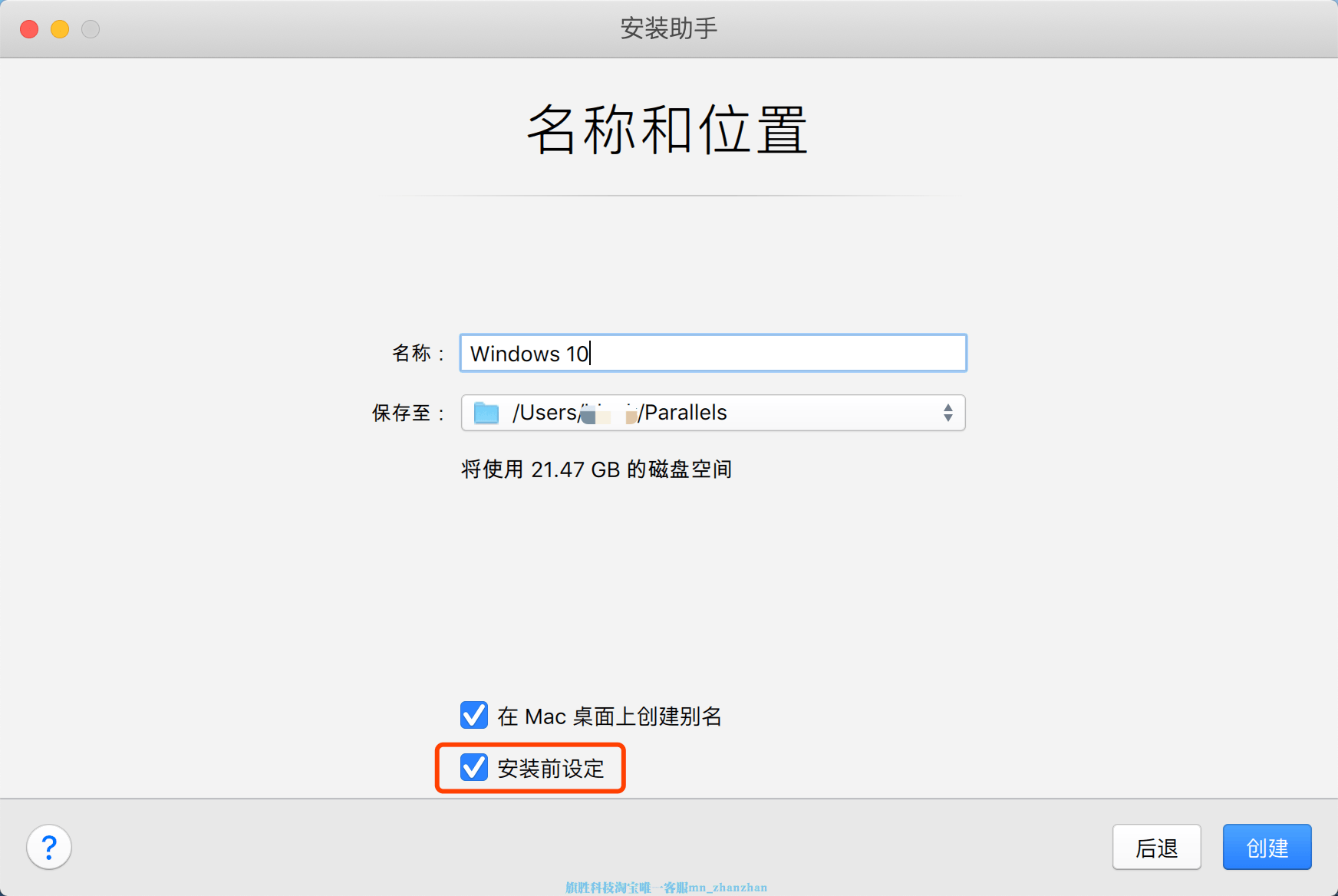
8、然后在 “Windows 10”配置 窗口,选择“选项 > 应用程序”,建议取消勾选 “与 Mac 共享 Windows 应用程序”和“与 window 共享 Mac 应用程序”,仅勾选“运行应用程序自动切换至全屏”;
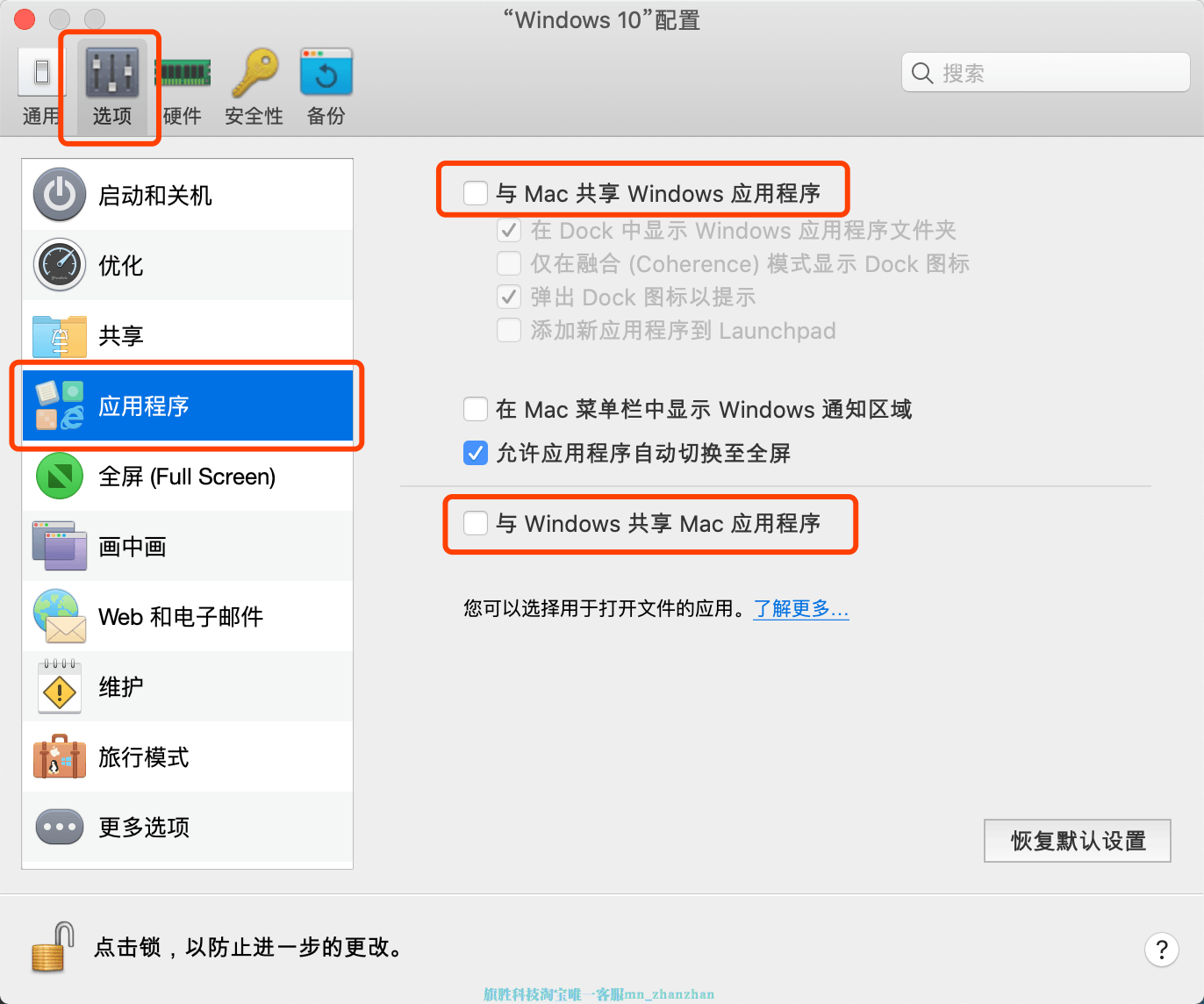
9、接下来点击“硬件 > CPU 与内存”,内存建议设置为可用内存的一半,比如你的Mac电脑是8G内存就选4G,16G就选8G,然后关闭窗口;
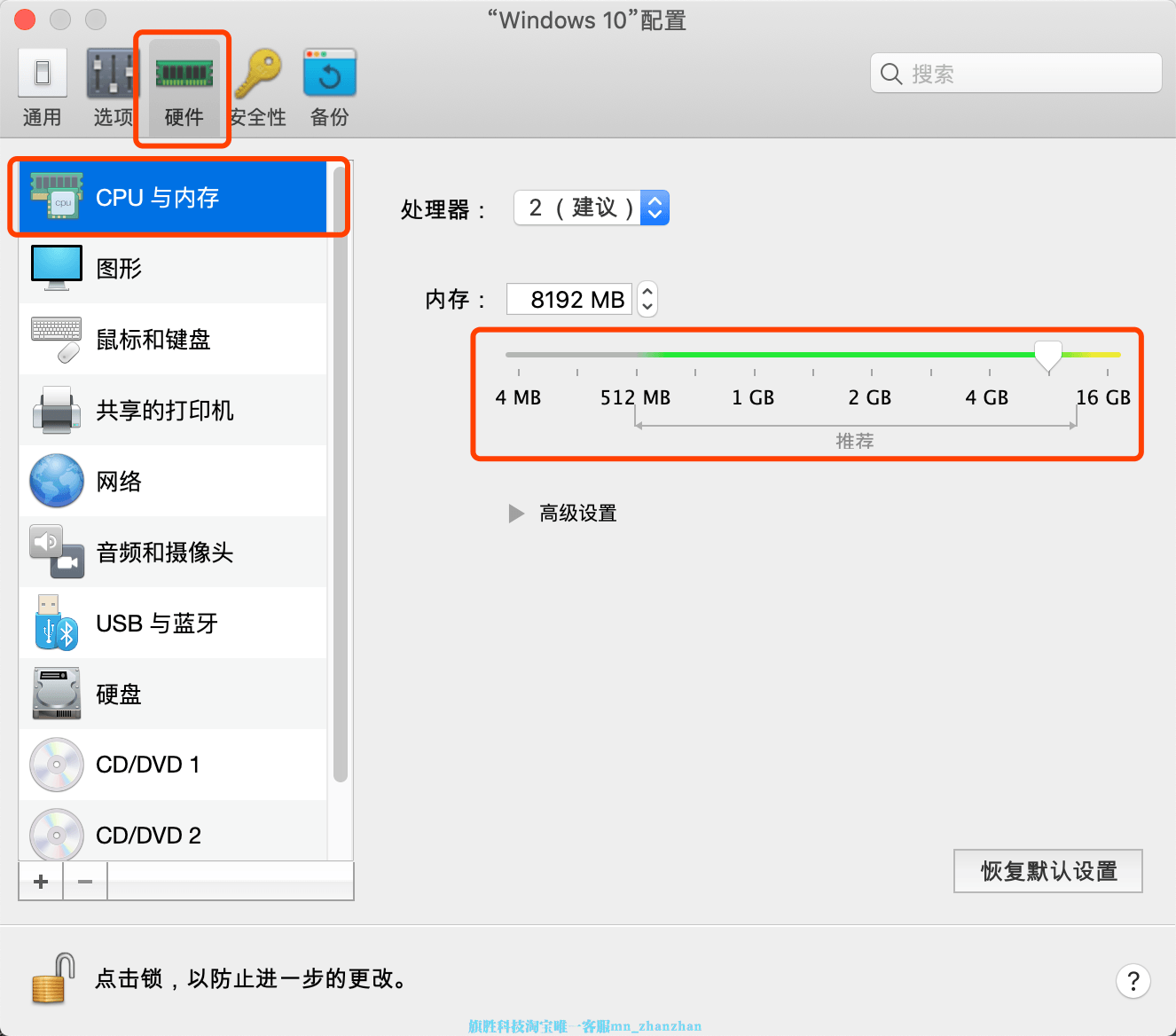
10、点击继续,会弹出 “Parallels Desktop”想要访问摄像头 … 等几个权限提示,点击“好”;
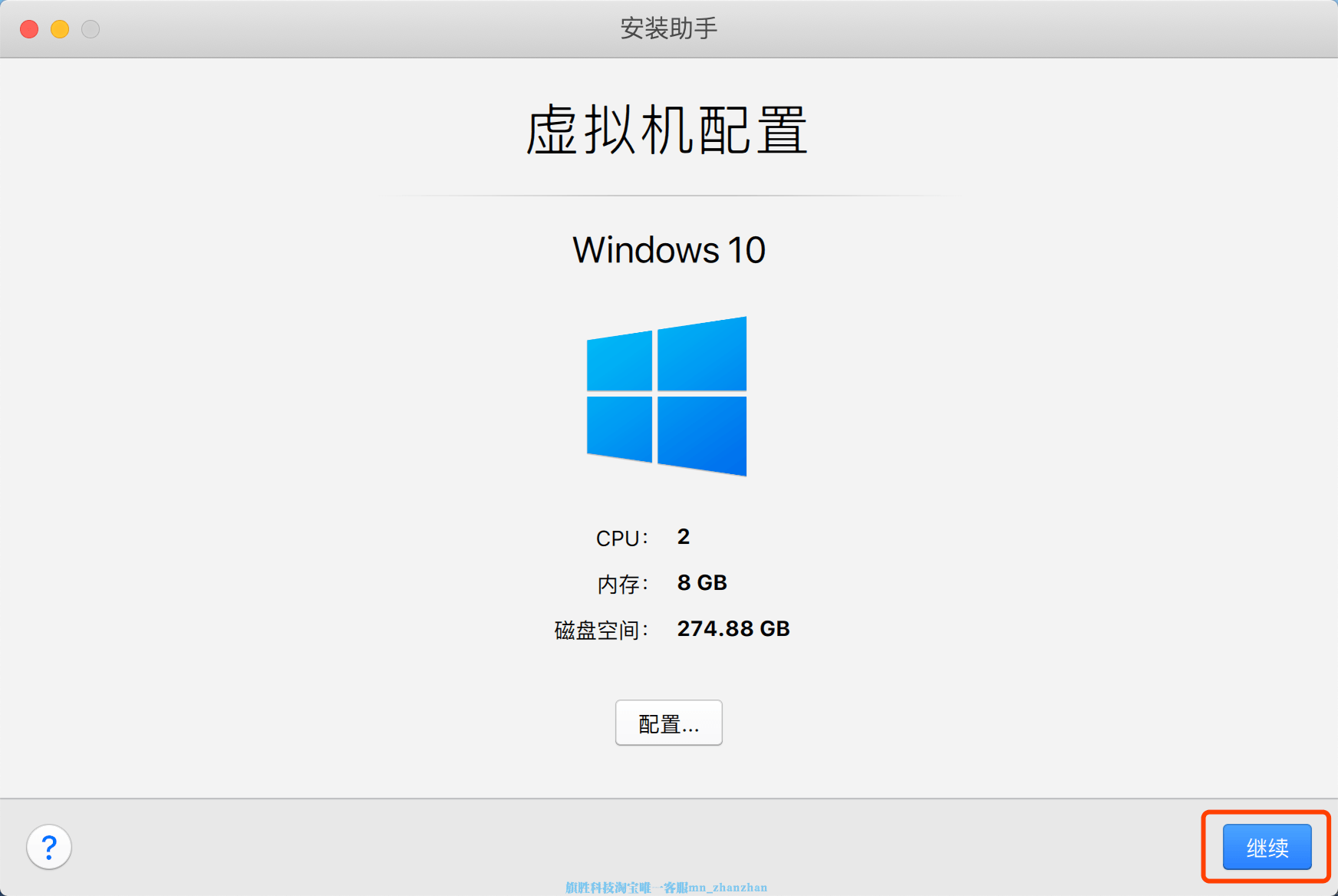
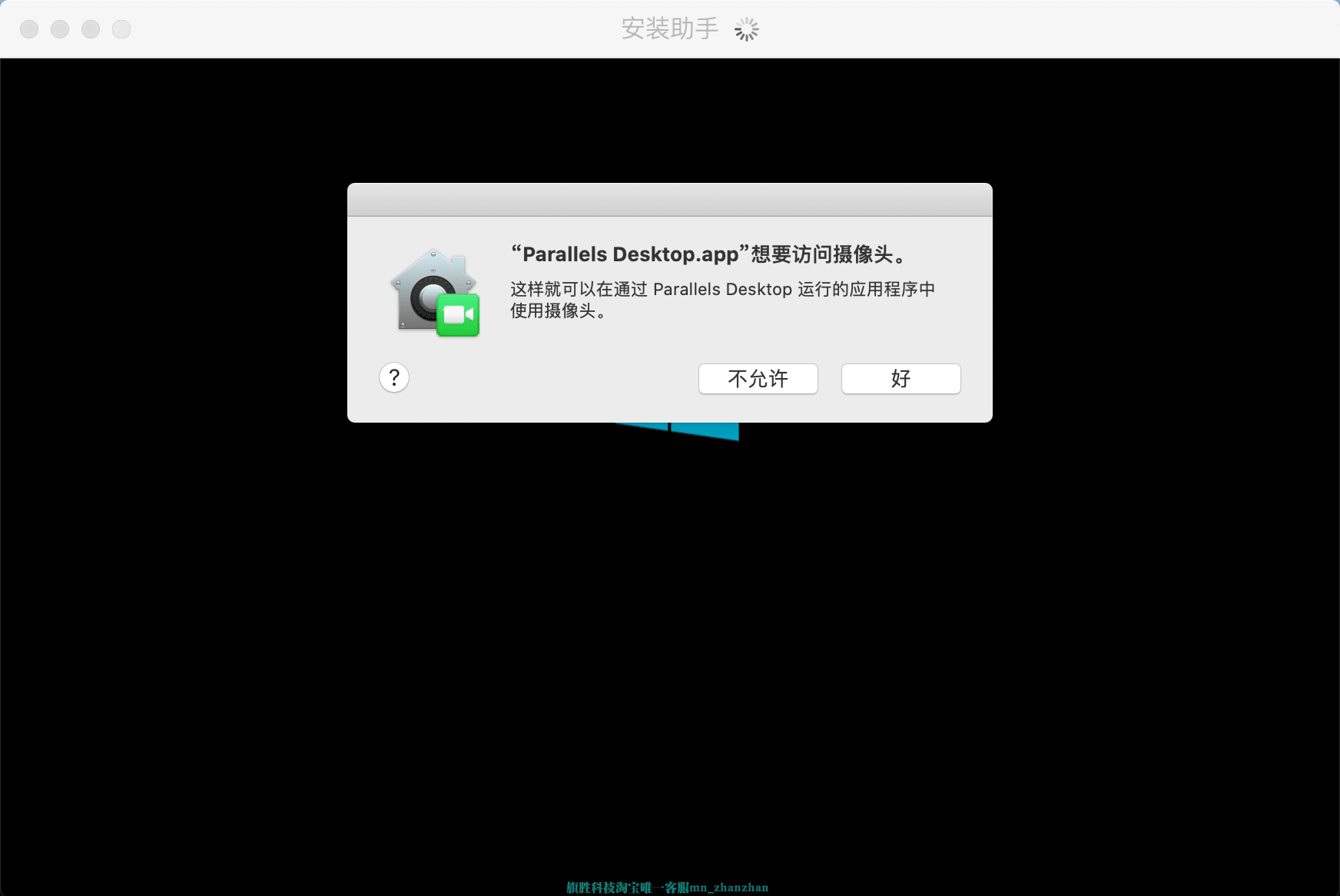
11、进入 Windows 10 安装界面,选择“Windows 10 专业版” 然后点击下一步开始安装;
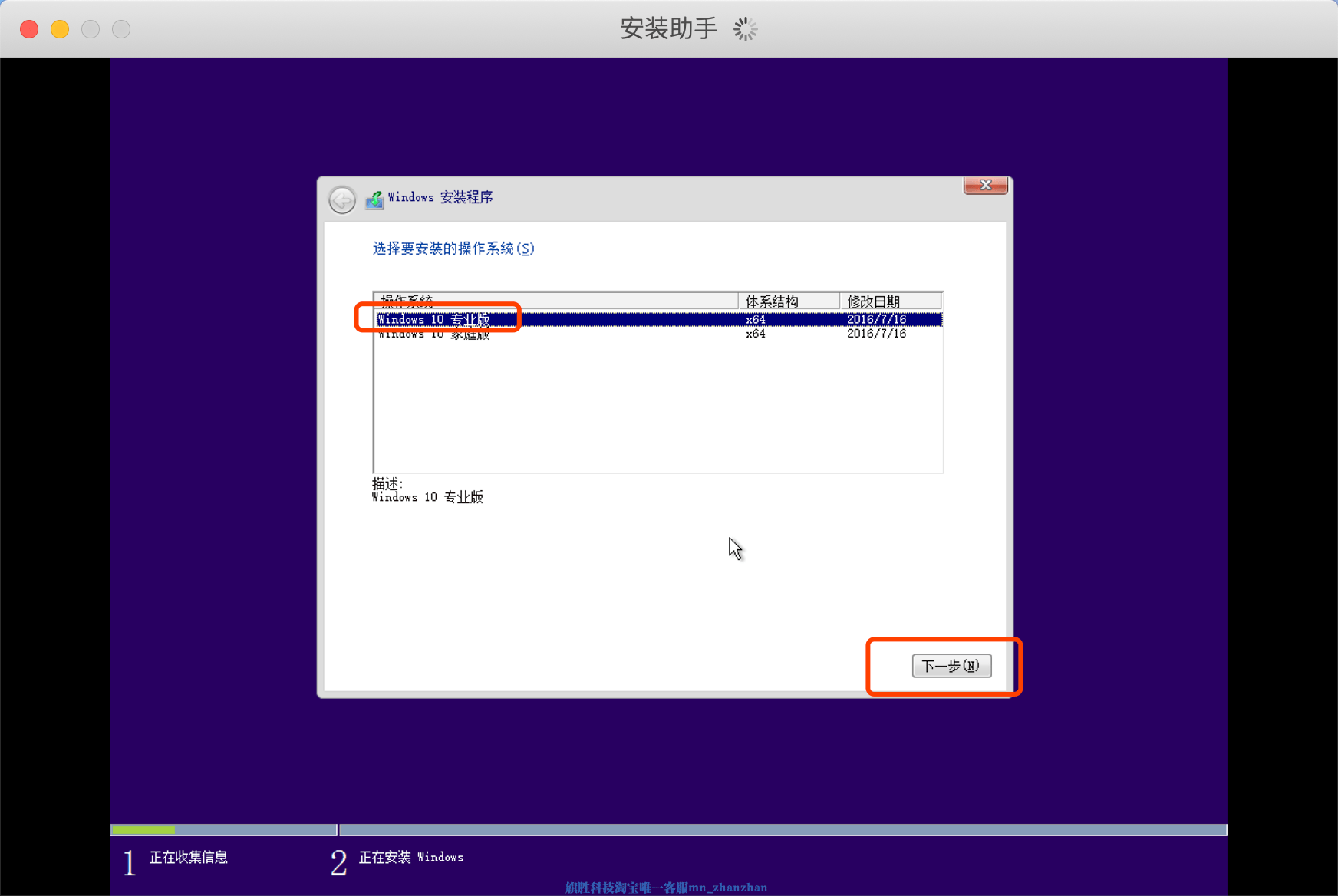
12、安装完成后点击单击以继续,可能会弹出提示 “Parallels Desktop.app”想使用辅助功能来控制这台电脑。可以直接点“拒绝”,也可以选“打开系统偏好设置”允许,没有特殊需要建议拒绝;
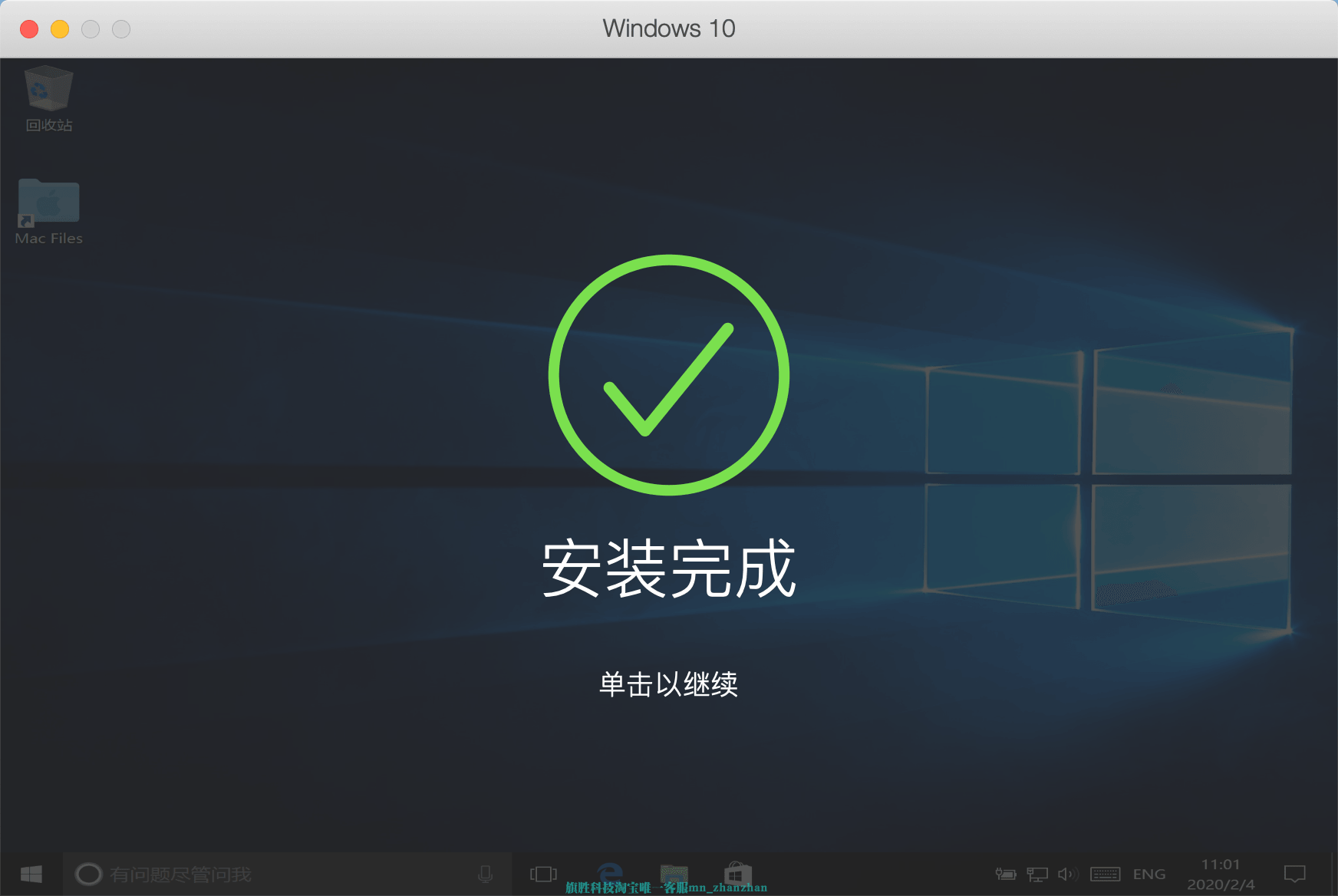
到这里就全部安装完成了
如果亲顺利完成了安装并且使用满意请在淘宝给我们一个5星好评我们有超级大礼包赠送,里面有adobe(ps pr an xd au ae等)软件。
