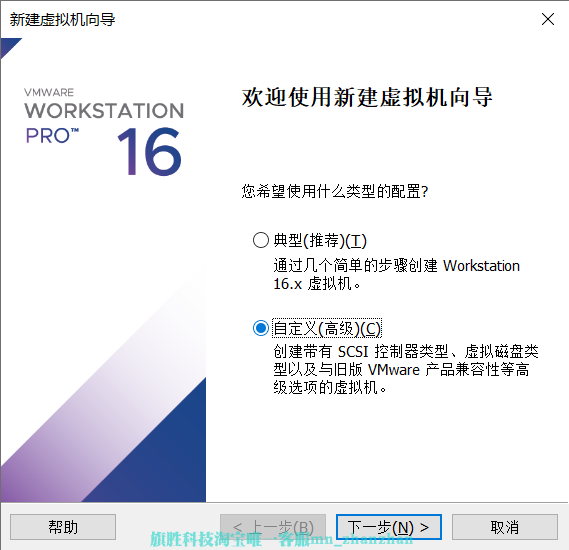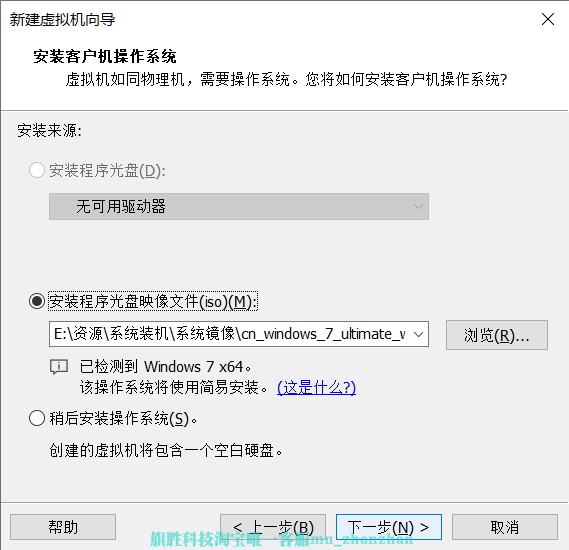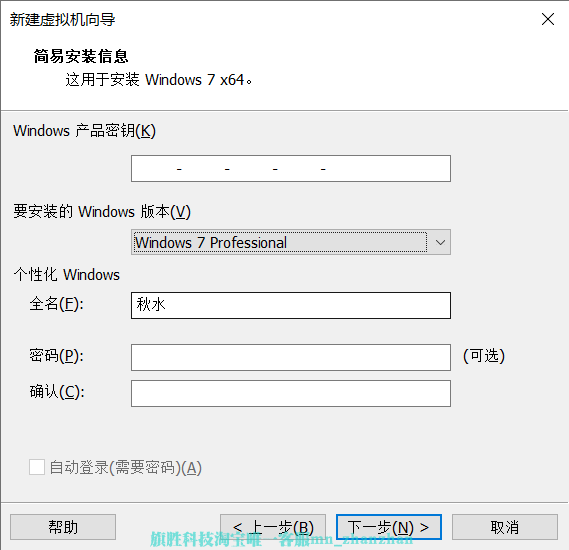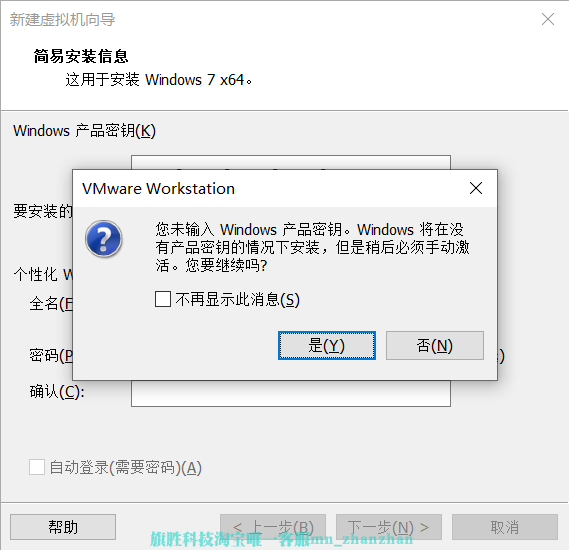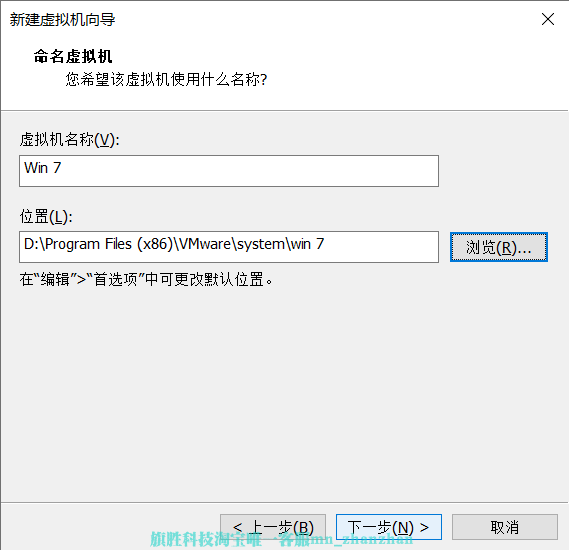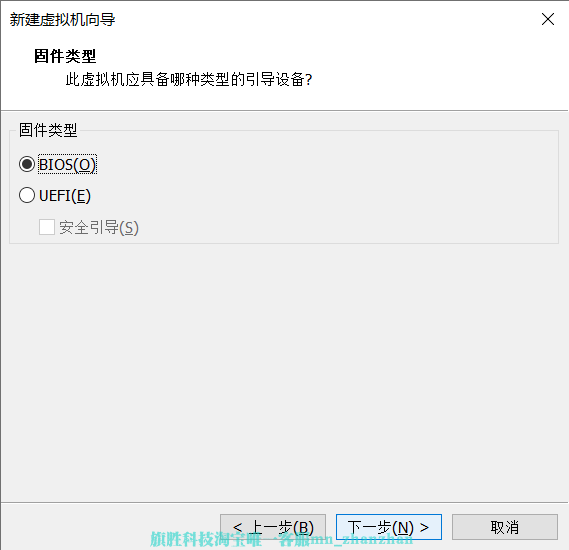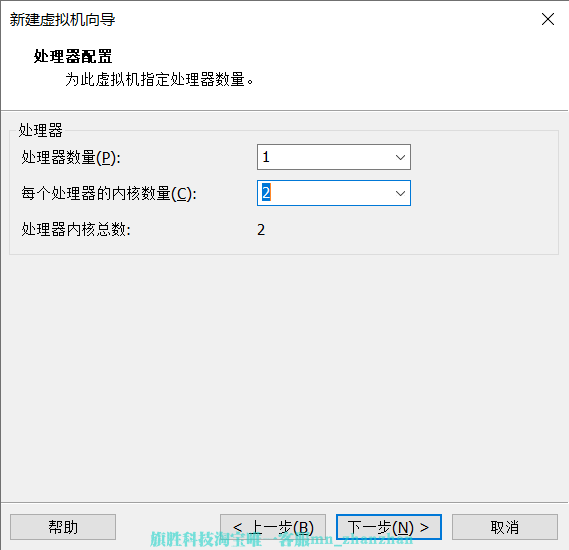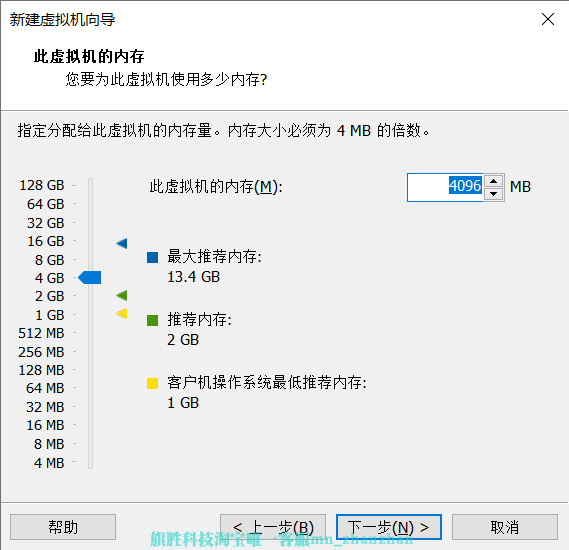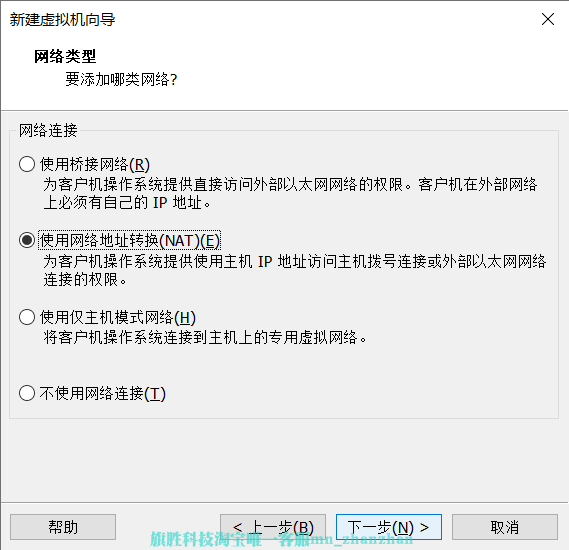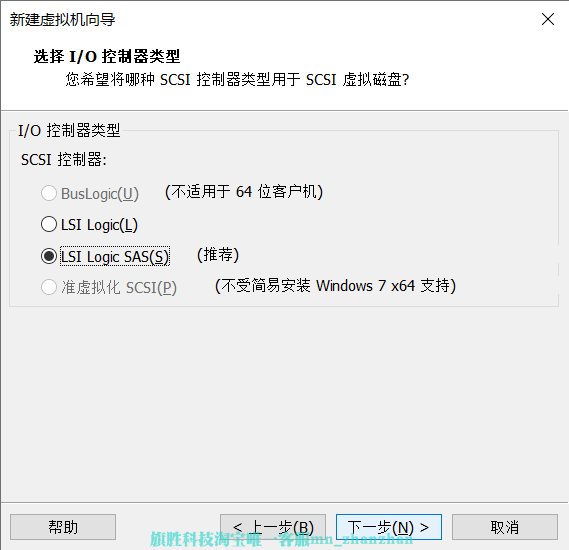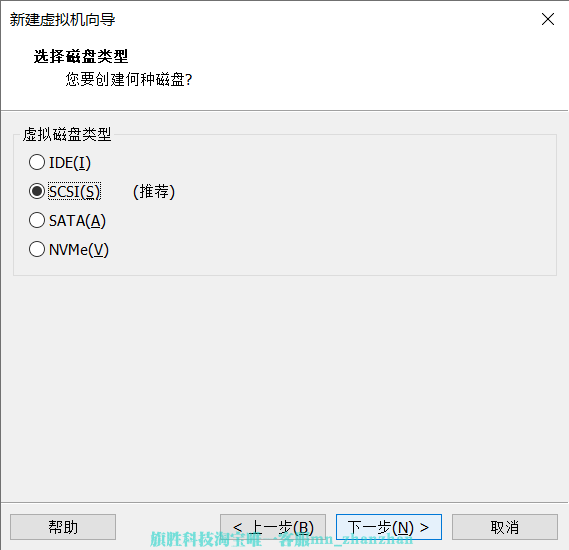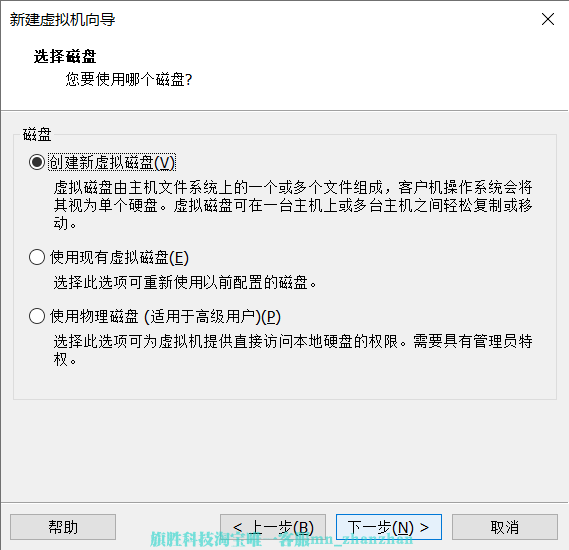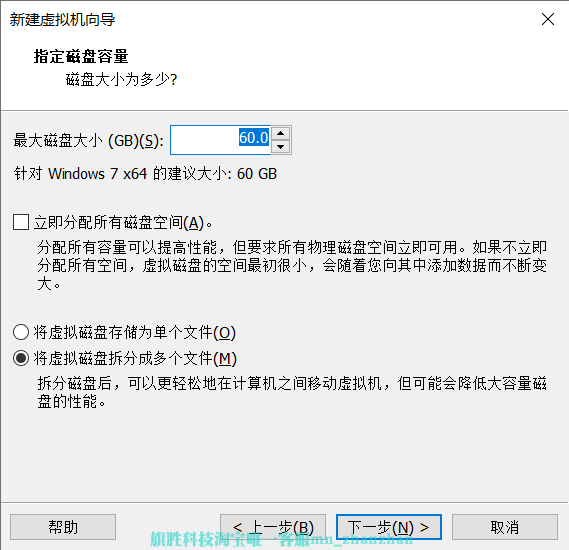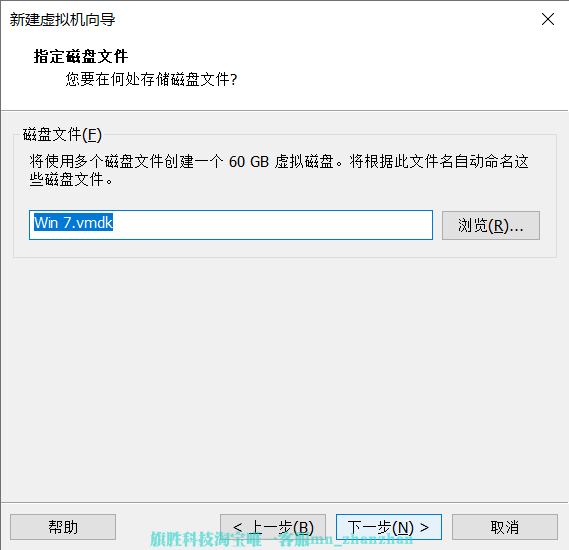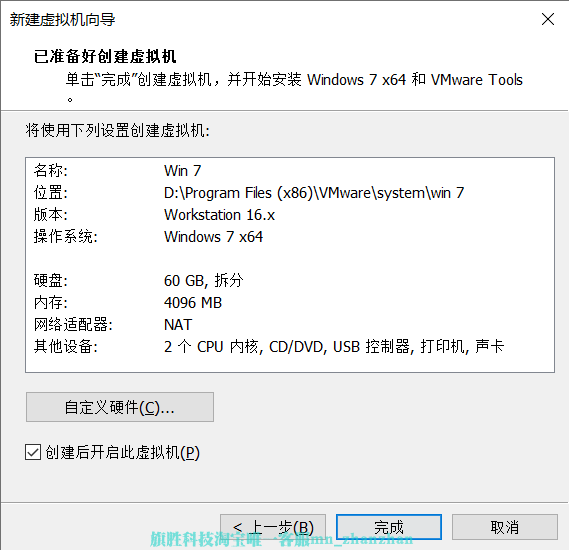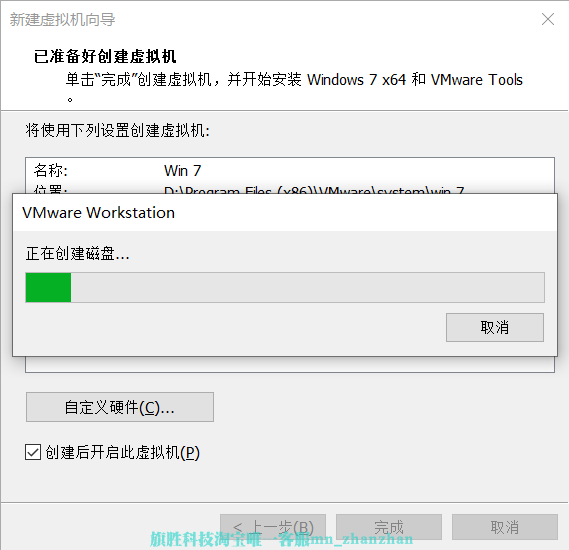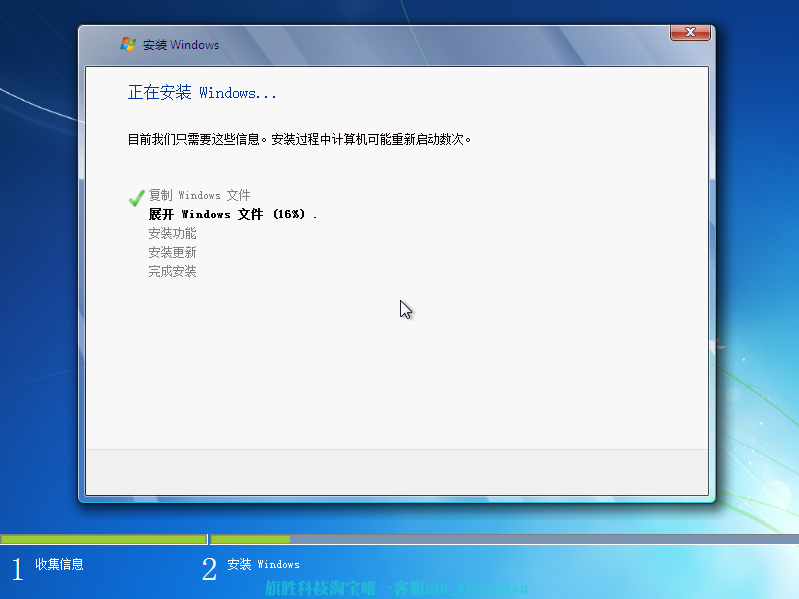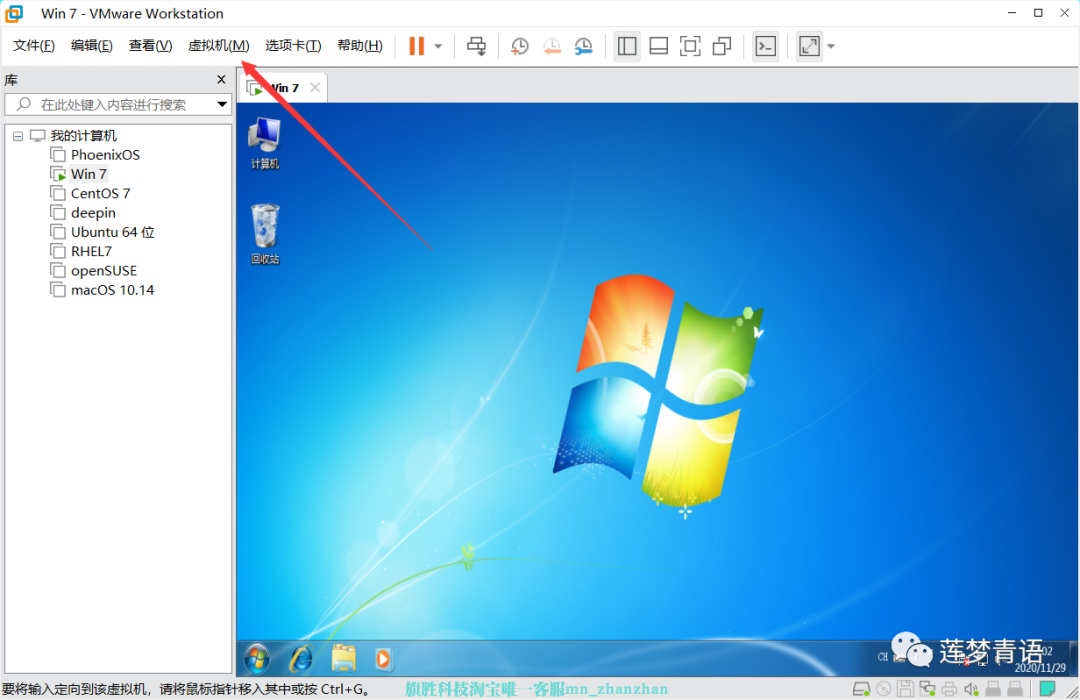大家可以根据自己的需求在虚拟机中安装(XP、win7、win8、win10、win11)系统,其实虚拟机里安装Windows系统的方法大致相同。本文以Win 7为例,具体教程如下:
一、准备工作
1、安装VMware虚拟机。
2、准备好我们提供的镜像。
二、创建虚拟机
1、安装完虚拟机,双击打开VMware,点击创建新的虚拟机。
2、点击“自定义”,点击“下一步”
3、硬件兼容性选择最新版本Workstation 16.x,点击下一步.
4、点击浏览,选择下载好的镜像,点击下一步。
5、选择自己要安装的Windows系统版本,其他的均不用填,点击下一步。
6、点击“是”
7、设置虚拟机的名称和虚拟机安装路径,点击“下一步。”
8、选择BIOS,点击下一步。
9、根据自己的系统,配置处理器的数量和内核数。注意:设置内核总数不能超过笔记本本身。
10、设置虚拟机的内存大小,当然,如果不知道如何选择可选择推荐内存,点击下一步。
11、选择“使用网络地址转换(NAT)”,点击下一步。
12、选择“LSI Logic SAS(S)”,点击下一步。
13、选择“SCSI(S)”,点击下一步。
14、选择“创建新虚拟磁盘(V)”,点击下一步。
15、设置虚拟机磁盘大小,一般建议的60G就可以了,点击下一步。
16、点击下一步
17、点击“完成”。
18、虚拟机系统安装中,系统安装过程大概需要30分钟左右,具体时间根据自己电脑本身性能为主,
19、安装完成,在虚拟机中打开Win 7系统界面如下。
等待安装完成即可
喜讯:
如果亲顺利完成了安装并且使用满意请在淘宝给我们一个5星好评我们有超级大礼包赠送,里面有adobe(ps pr an xd au ae等)软件。